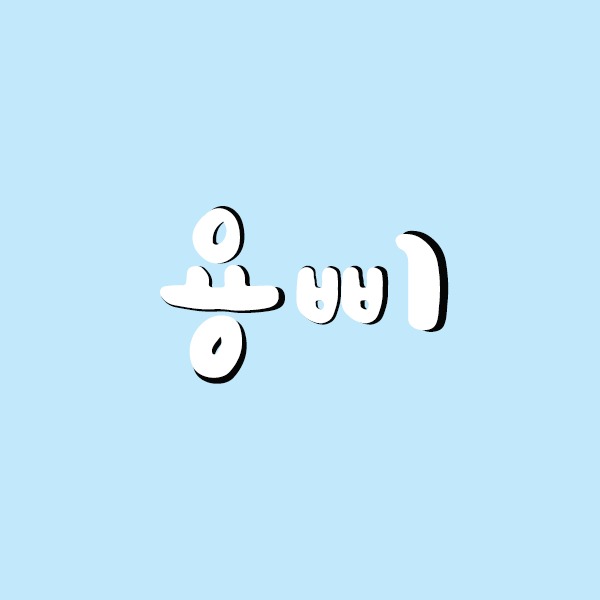이번에는 지난 포스트에 이어서 미러리스 카메라와 캡쳐보드를 활용해 유튜브 스트리밍 세팅해보려고 한다. 이미 이 장비들이 있다면 200만원 가까이 투자한셈이고(....) 이정도면 방송세팅이나 화질 모두 어렵지 않고 아주 쨍쨍하게 잘 나올것이다. 하지만 그래도 어려울 수 있으니 설치방법과 자잘한 팁을 함께 확인해보자.
이번에 활용할 장비는 지난번 글을 썼었던 A6400미러리스카메라와, GC553 캡쳐보드를 활용하려고 한다. A6400을 소개할때 촬영시간에 대해서 강조했는데, 유튜브 방송세팅을 할때는 촬영시간이 30분인 카메라도 가능하고, 다른 캡쳐보드도 방송에 문제가 없으니 잘 활용하면 될 듯 하다.
*항상 장비 세팅전에 PC에 드라이버 설치는 필수!
방송세팅을 할때 꼭 필요한 것
1. 미러리스 카메라
2. 캡쳐보드와 케이블(컴퓨터 연결을 위한 USB케이블, HDMI 케이블)
3. PC
이거 없으면 방송 못합니다...


방송세팅을 하기에 앞서 카메라가 HDMI를 지원하는지 확인해보자. 일반적으로 최신기종은 방송세팅에 관하여 지원을 해주나, 오래된 카메라는 연결이 불안정하다던가 충전과 출력을 동시에 못한다던가 하는 문제가 있다. 또한 HDMI 케이블도 종류가 모두 다르니 카메라 설명서를 열어 꼼꼼히 확인하자.

A6400은 마이크로 HDMI를 지원하기때문에 꼼꼼하게 준비해 두었다. 단자를 연결해두면 방송화면이 컴퓨터로 출력될꺼고, 카메라를 통한 자체마이크로 사운드도 들어갈 것이다. 만약 마이크가 있다면 아래 오디오단자에 연결해서 활용하면 목소리로 더 깔끔하게 들어갈 것이다.

카메라에 연결이 끝났다면 HDMI를 캡쳐보드 IN 단자에 연결해주고, 출력을 위해서 USB는 컴퓨터에 연결해주면 세팅이 끝나게 된다. 캡쳐보드는 이전에 드라이버가 설치되었다는 전제하에 진행하니, 만약 출력이 잡히지 않는다면 드라이버를 다시 살펴보자.

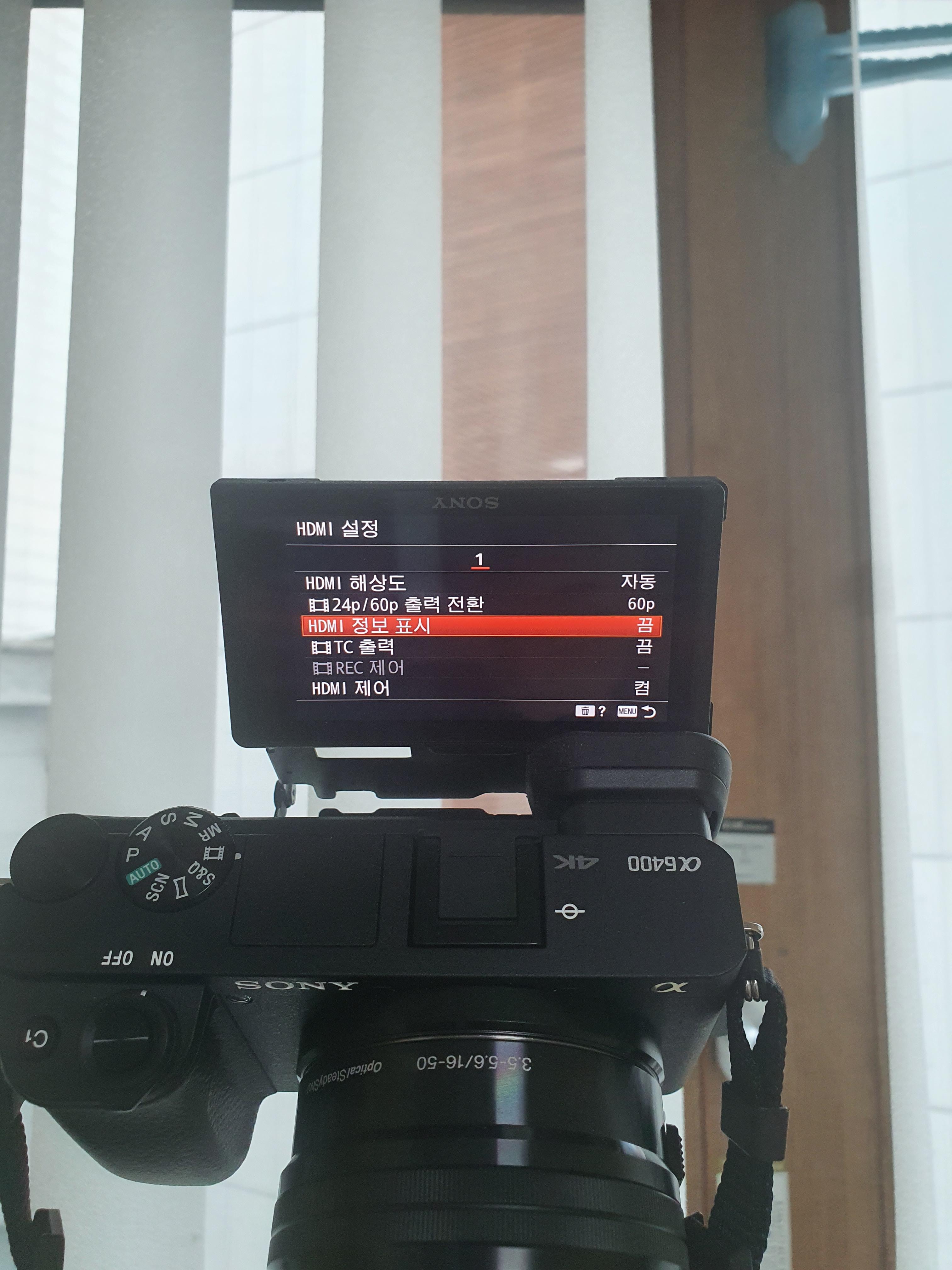
카메라 디스플레이를 보면 격자와 함께 각종 정보가 함께 뜨는데, 가끔 방송세팅을 해도 저런 정보가 같이 뜬다는 분들이 있다. 알아본 결과, 카메라 기종에 따라 원래 그런경우(구형 카메라일때)도 있다고는 하나, 기본적으로는 각 카메라의 HDMI설정에서 정보표시를 끔으로 하면 방송에서는 정보가 나오지 않는다고 한다.

이로써 연결은 모두 끝났다. OBS를 켜고 비디오 캡쳐장치의 옵션을 켜면 장치탭에 캡쳐보드를 잡을 수 있게 된다. (타 스트리밍프로그램(프리즘 라이브 스튜디오등)도 똑같다) 캡쳐보드장비를 선택하면 카메라를 통한 방송세팅이 출력되며, 해상도와 FPS 모두 조절가능하다.
단 주의할점은 세팅이 디스플레이 세팅을 잡은것이지 오디오세팅을 잡은것은 아니기 때문에 오디오는 따로 설정을 해줘야 한다. 오디오 채널도 동일하게 잡아주면 목소리도 문제없이 들어갈 것이다. 자 이제 거금을 투자했으니 방송을 한번 시작해보자.
'TECH' 카테고리의 다른 글
| [저가 유선 이어폰 후기] 아이리버 이어폰 BHC-180 가격대비 쓸만할까 (0) | 2023.05.16 |
|---|---|
| [맥북 사용기] 대학생, 교직원 교육할인을 통해 파이널컷과 로직 프로를 싸게 사보자! (0) | 2021.04.28 |
| GC553 유튜브 송출용 캡쳐보드를 통해 방송화질 상승을 노려보자 (0) | 2021.02.21 |
| 많은사람들이 유튜브용 카메라로 소니 a6400을 추천하는 이유 (0) | 2021.02.16 |
| 카메라 동영상 촬영이 29 분 59초까지밖에 안되는 이유 (feat. 어른의 사정) (0) | 2021.02.14 |